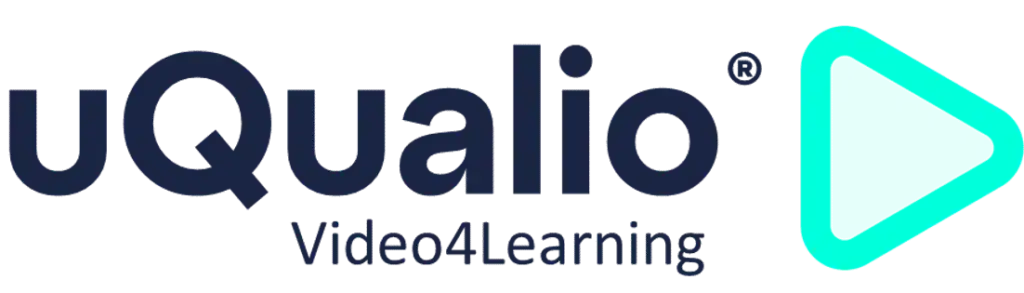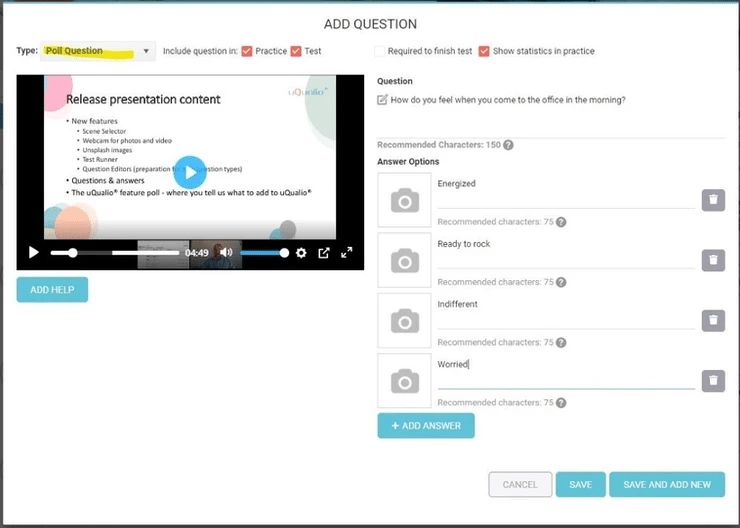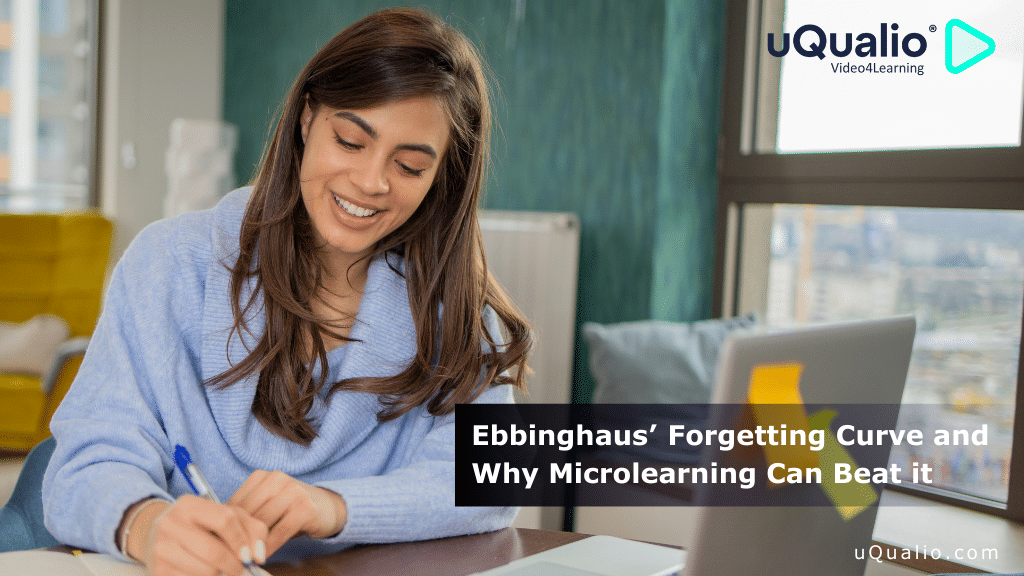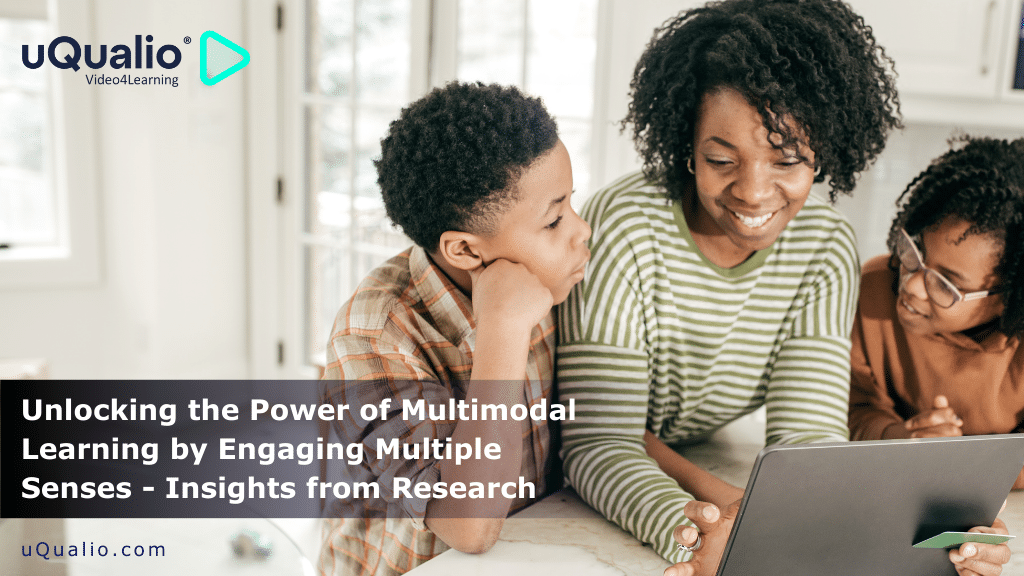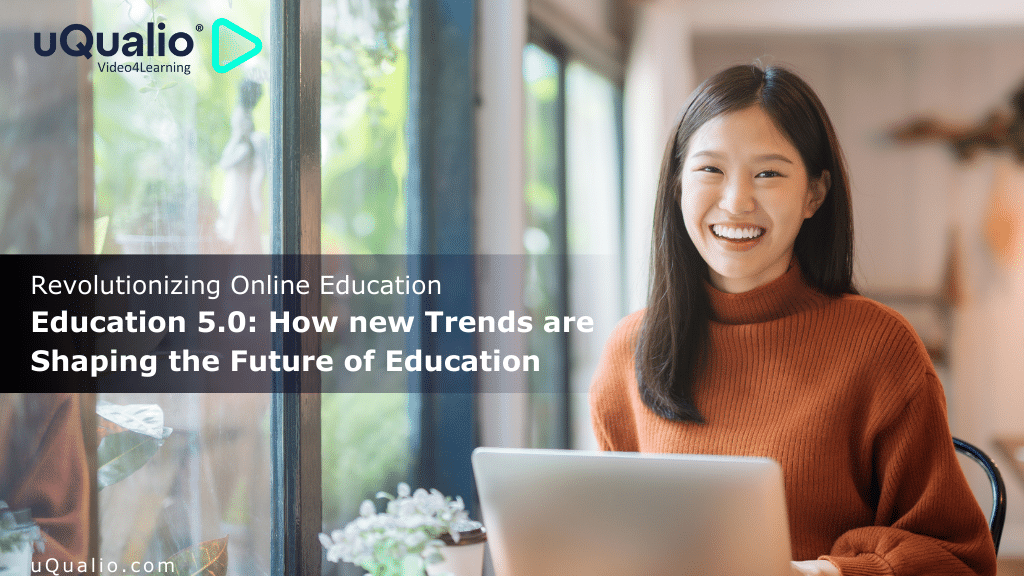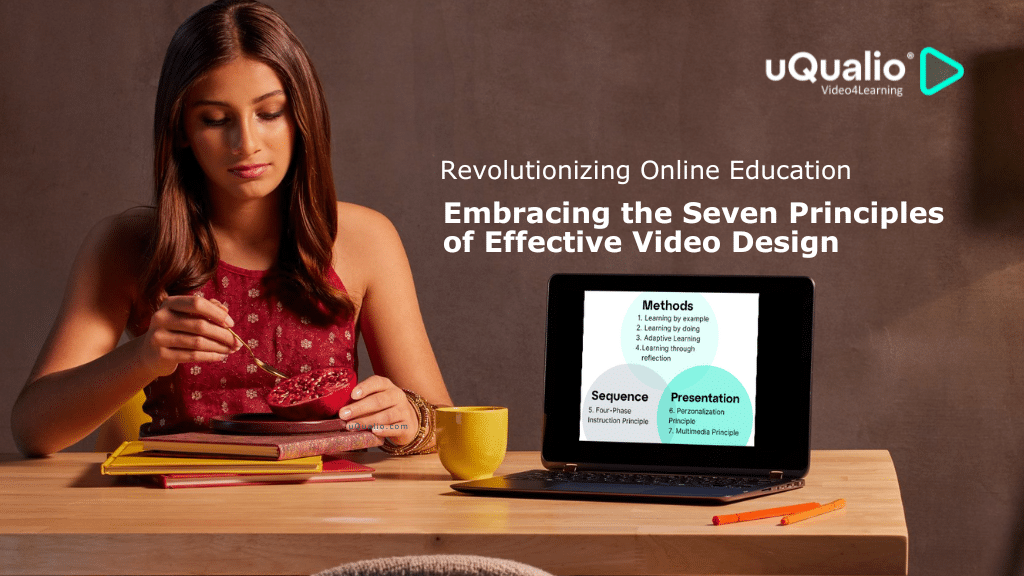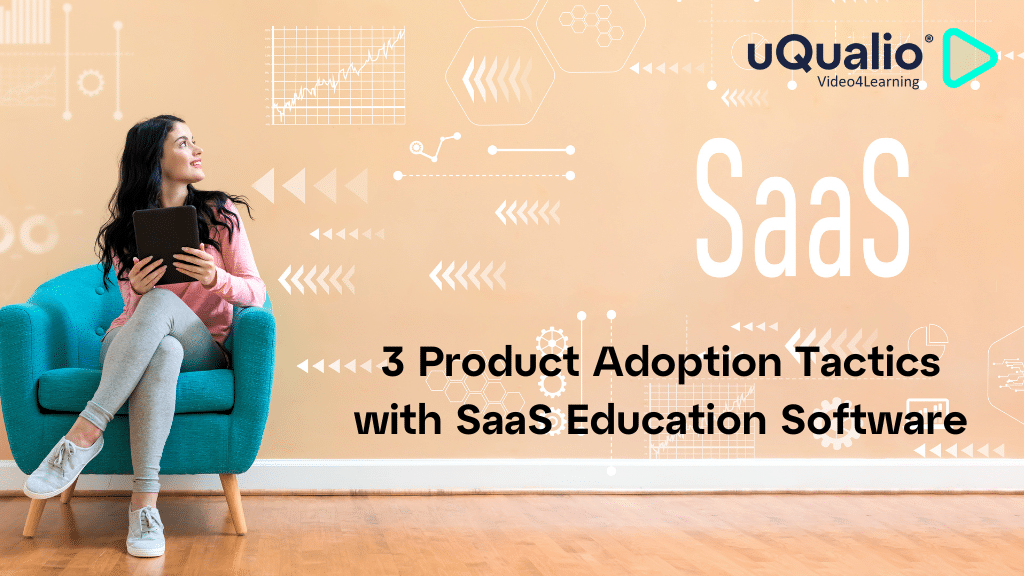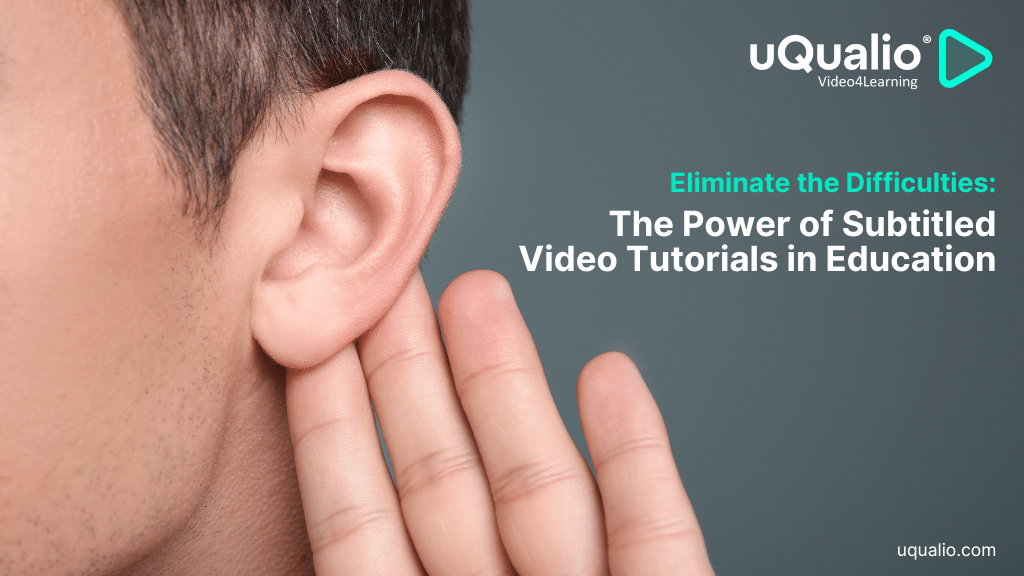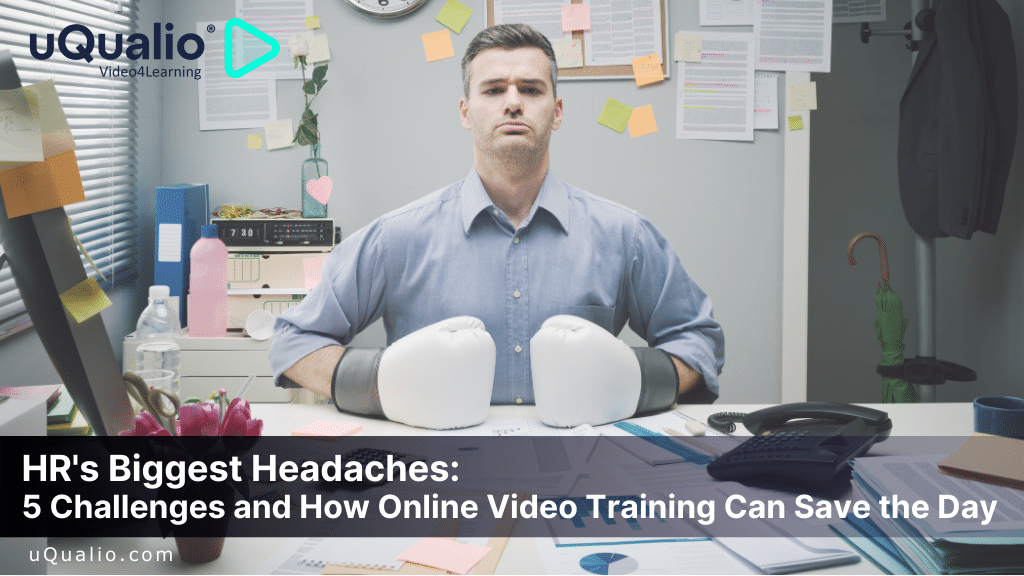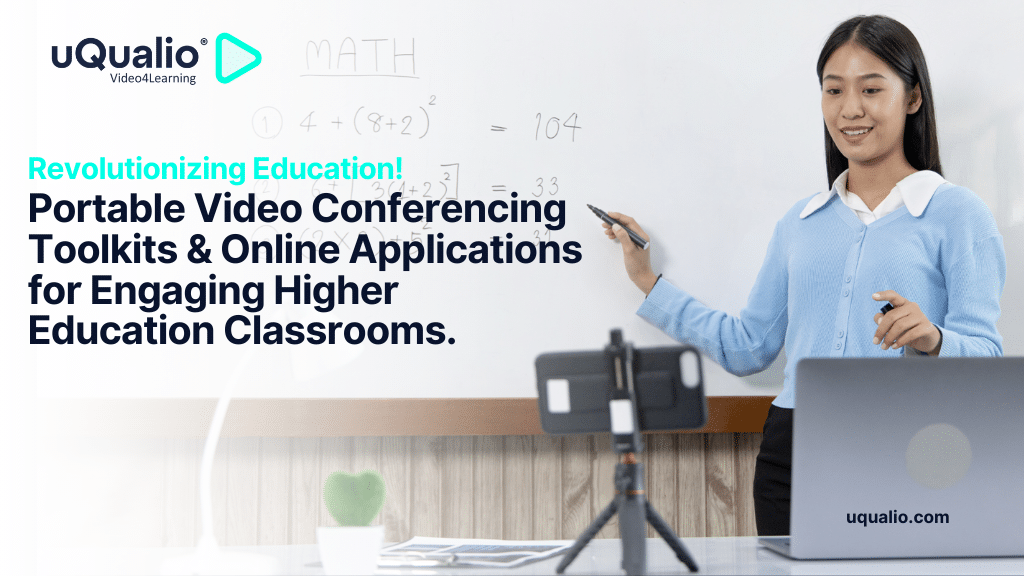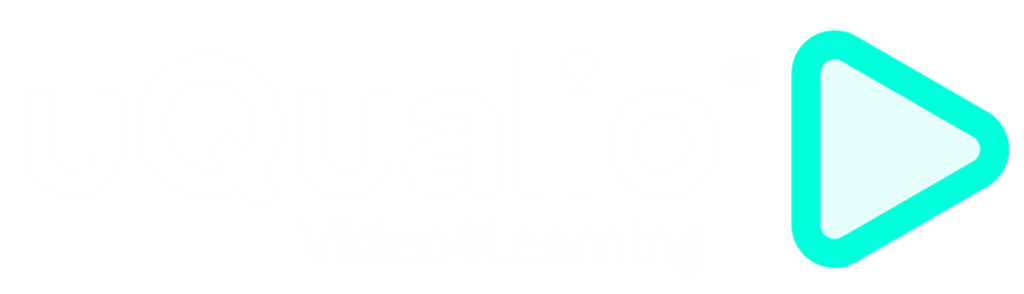We are happy to share the following released platform updates
We have improved the following areas in our eLearning creation authoring software since the last release presentation:
- New question types have been added
o Poll question
o Text question
o Question marked as required for test
- Multi-assign users to courses – make course administration super easy!
- And many smaller improvements and error corrections
Each main feature is described in the next section.
New question types (“voted feature ✔”)
We have until this release supported a single choice question in uQualio® as this is a very useful question type and it has several good features in learning and training. On the other hand, the limitations of single-choice questions are also clear.
Based on customer requests we have added two new questions types in uQualio®:
- Poll Question
- Text Question
Currently, we do not plan to add more question types. We want a good mobile experience and some of the more advanced question types do not work well on a small screen.
Poll Question
Not all questions can be answered as ‘yes/no’ or ‘pick one correct answer of the following options. We have made it possible to post a question like:
- Energized
- Ready to rock
- Indifferent
- Worried
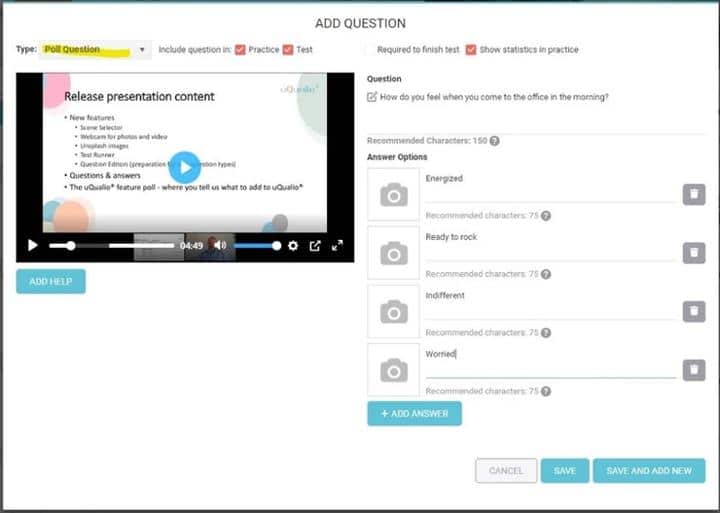
You can add as many options as you like, but typically 3 to 5 work well.
The user will see the feedback directly after answering the poll question if ‘Show statistics in practice is selected.
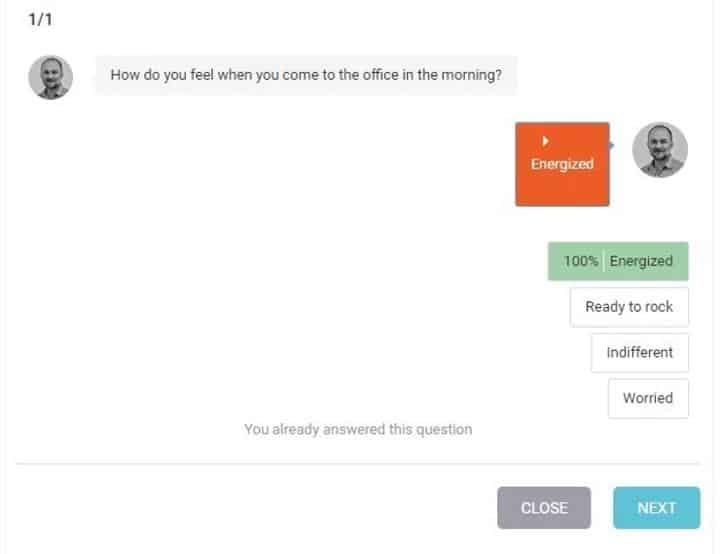
The first time the poll question is published to a course the question is locked. You cannot make changes to a published poll question. Adding or removing answer options would give a wrong statistical view of the answers.
You can copy a poll question, modify the question and/or answers, and save it. The next time you publish the content, the new poll question is used. Do not forget to delete the old poll question or uncheck ‘Practice’ and ‘Test’ to disable the question.
Text Question
While Single Choice and Poll Questions work well for many questions, you may also have the need for a written answer to some questions. You can test the deeper understanding and not just the basic facts about the learning area.
To help you with this, we have also added another new question type: Text Question.
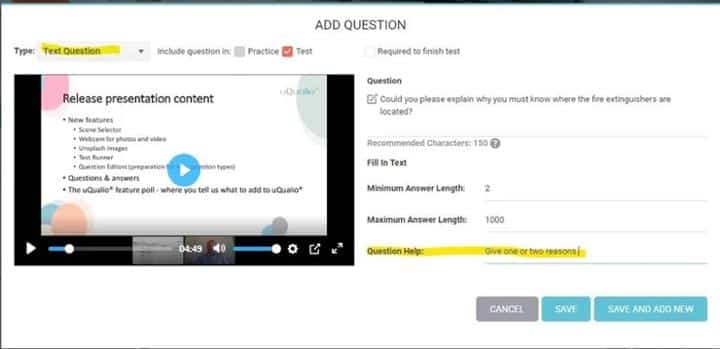
The question is entered, and you can then define the minimum and maximum characters the user must enter. You can also enter a short help or tip to the question. It is displayed the first time the user sees the question. Currently, we have defined the maximum answer length as 1.000 characters. In case you find a need for more, then please send a mail to support@uqualio.com.
Mark questions as required for the test
You can now mark a question as being required for completing the test. When the question is marked and presented in the test, then the user cannot submit the test until all questions with this marking are answered.
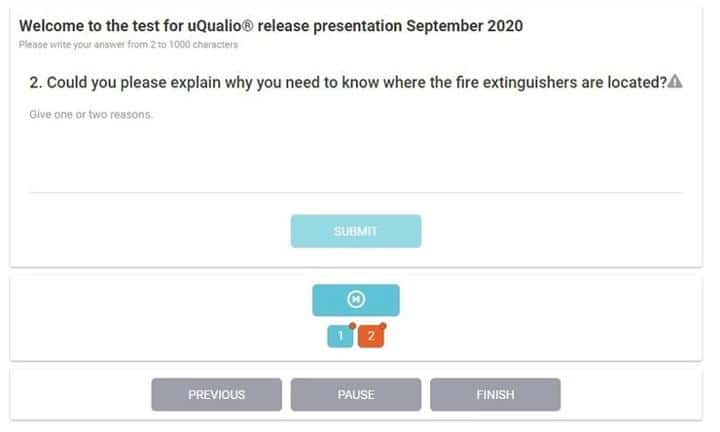
The question has a warning triangle after the text. The required questions are marked with a red dot above the question number in the navigation. If the user tries to finish the test without the questions being answered then a warning is shown.
Multi-assign users to courses (Your voted feature ✔)
Adding one or more users to one course is very easy in uQualio®. You can invite users one by one by email or a mobile phone number or alternatively upload one or more spreadsheets with new users.
Our customers have told us that they often add the same users to two or more courses in one go. This could be a general introduction to the company, a safety course, or an IT security course. To do that, it requires that you create three separate groups or invitations to existing groups, which takes extra time and is tiresome.
To help with this use case we have created two new tasks for the corporate manager:
· Assign Users to Courses
· Assign Courses to Users
Using multi-assign makes this an easy task that takes a short time compared to doing the assignments one by one.
Course Manager – Tasks
The new tasks are available from the Course Manager for admin users with the role ‘corporate manager’. You can assign multiple users to several different courses and vice-versa.
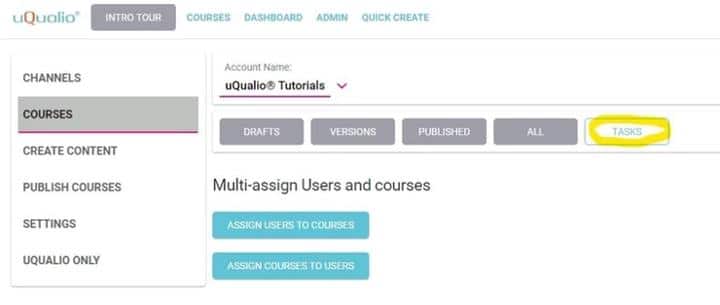
Course Manager Tasks Example
You simply click ‘TASKS’ to get the list of available tasks.
Task – ‘Assign users to courses’
When you select ‘Assign users to courses’ the process steps are shown:
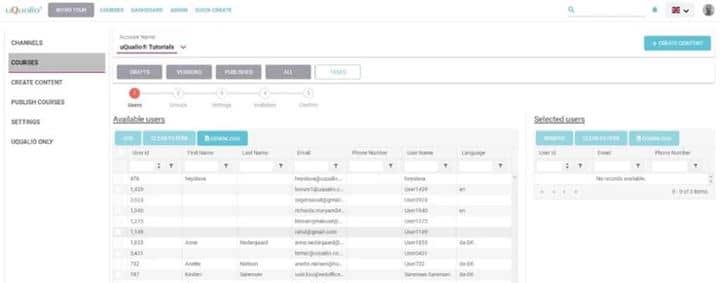
Assign Multiple Users Example
The process comes with a step guide that supports you. It shows you the number of steps and checkmarks so you can see what you need to do to finalize the process.

Select from available users
You select from the left grid into the right grid. The process is the same where you must select one or more items in a step.
On the left side, you see the grid with ‘Available users’.
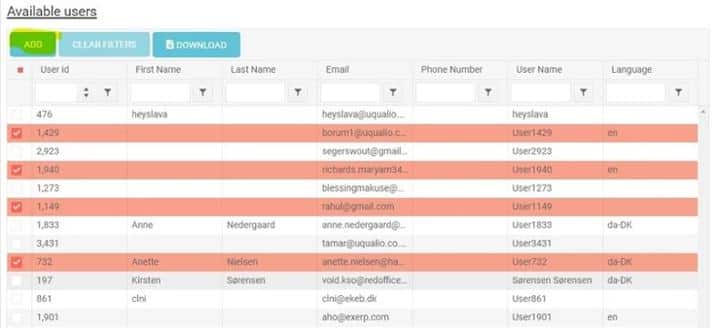
Available Users Example
You filter, select, and press ‘ADD’ to select the users and move them to the ‘Selected users’ grid on the right.
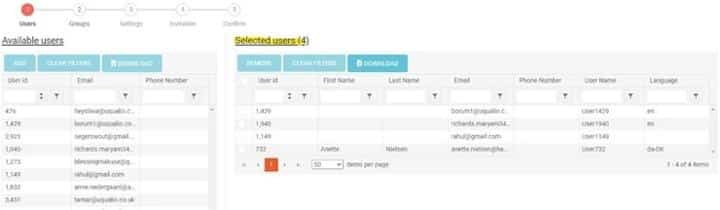
You can filter, select, and remove one or more users from the right grid to make the list match your requirements.
Select from available courses and existing groups
You can then click on ‘Courses’ and repeat the selection for courses and groups. You are presented with active courses and active, private groups.
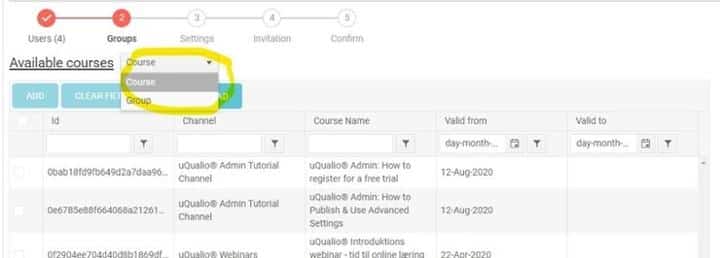
Available Course Example
With the multi-assign tasks, you can use both existing groups and create new groups based on the available active courses across the channels you have access to.
Publishing Settings for new groups
When you create new groups, you must fill out the publishing settings for the new groups. You must add a prefix to the groups, so you know they are created from this multi-assign process.
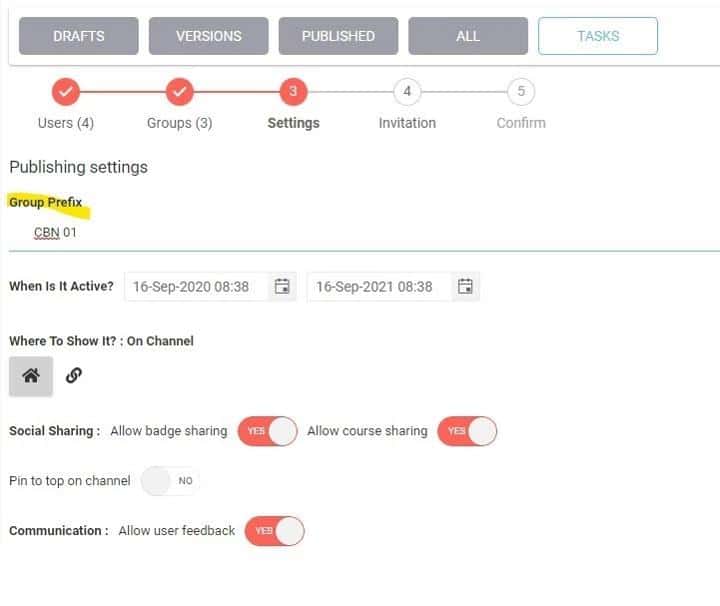
Here I have entered ‘CBN 01’ as my group prefix.
User invitation and channels
The invitation is created with a link to the users’ invited courses. You can add email and SMS channels as needed.
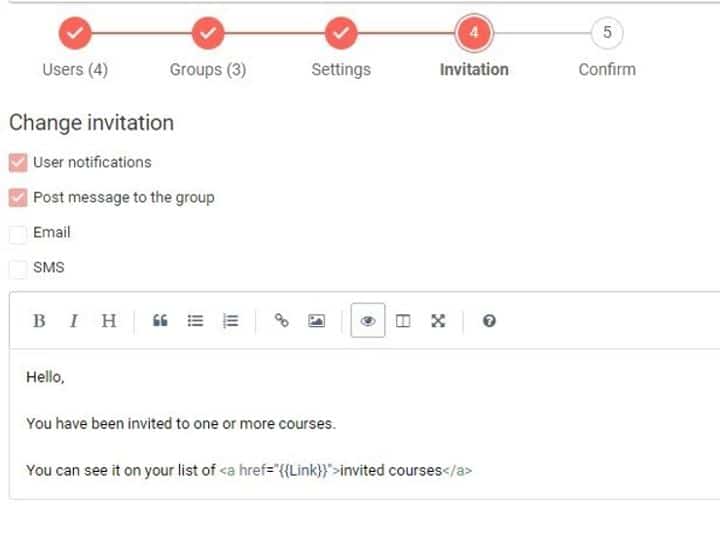
Review and confirm multi-assign
The final step is a confirmation about your selections and what will happen when you press ‘ASSIGN’ to create the new groups and assign users.
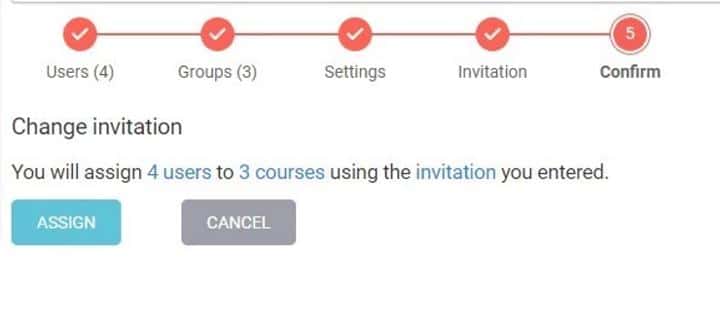
The groups are created in the background. After a short while, you see them as Published in Course Manager.
Below I have searched for items with the group prefix I added in the process ‘CBN 01’.
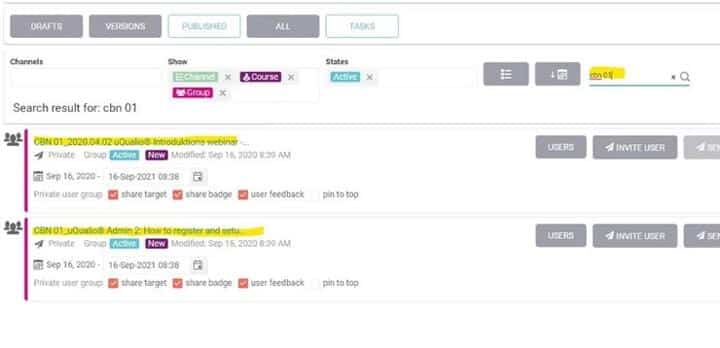
That is all for now! If you still have questions about how our new features work, you are welcome to email us at support@uqualio.com .
Achieve Effective & Affordable Video Training
– uQualio is an award-winning, easy-to-use, all-in-one NextGen LMS software for any types of online video training.